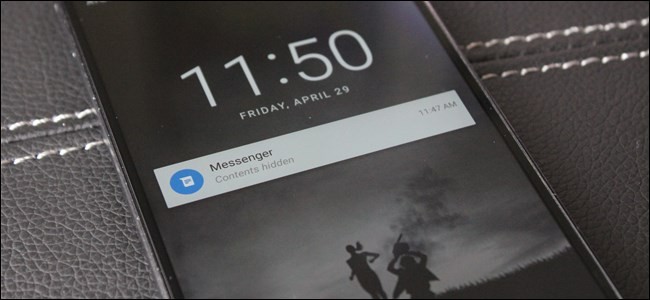Google recently announced that it was going to introduce Ambient Mode to Android lock screens, which would display interesting and useful info on your lock screen, effectively turning your phone into a smart display.
It may be a while before many Android phones have this capability — as of this writing, only two Lenovo tablets and two Nokia phones are scheduled to get it. But while we’re waiting, there are ways to at least tweak the way notifications appear on your lock screen so that you get the information you want when you want it.
READ ALSO: WhatsApp Brings Dark Mode Feature For Android
ENABLE LOCK SCREEN NOTIFICATIONS
First, you can decide whether you want any notifications on your lock screen at all. To turn notifications on or off:
Go to your phone’s settings (usually, by swiping down from the top and tapping on the gear symbol).
Select “Apps & notifications†> “Notificationsâ€
Scroll down to the “Lock screen†section. Tap on “Notifications on lockscreen†to choose whether you want to show both alerts and silent notifications, show alerts only, or not show any notifications at all. (Silent notifications are those that come up without a sound or vibration when they’ve appeared, such as the weather or a Google News headline.)
You can also choose to show or not show sensitive information on your lock screen by toggling “Sensitive notifications†on or off. If it’s toggled off, you will only see the app that the notification is from rather than the notification itself — for example, you’ll see “1 new message†rather than any information about the message.
CHOOSE WHICH APPS APPEAR ON YOUR LOCK SCREEN
The apps that appear on your lock screen are the same apps that are permitted to send you notifications. You can choose which those are.
Go to your phone’s settings.
Select “Apps & notifications†> “Notifications.â€
You’ll see a few of the apps that have recently sent notifications; at the bottom, you can click on “See all from last 7 days†to see more. Use the toggle to the right of each app name to turn its notifications off completely. If you tap on the name of the app, you can toggle more specific types of notifications for that app.
GET PERSONAL INFORMATION ON YOUR LOCK SCREEN
While you can choose just to get general notifications on your lock screen, such as news headlines or the weather, you can also get more personal notifications for emails, reminders, flight reservations, and other items.
With your phone on, activate Google Assistant either verbally or by holding down the center home button.
Select the “box†icon at the lower left of the screen.
Select your profile photo at the top right corner to go to your Settings screen.
Tap on the Assistant tab.
Scroll down until you find the “Assistant devices†category and select your phone.
Look for the “Personalization†category. Toggle “Personal Results†on. This will give Google Assistant permission to access your email, calendar, etc.
Toggle “Lock screen personal results†on to let the results of that access show on your lock screen.
USE GOOGLE ASSISTANT ON THE LOCK SCREEN
Google Assistant can answer questions and follow direction from the lock screen if set to do so. It can also be a little annoying if you accidentally trigger it, so that it starts unexpectedly talking. Here’s how you can either activate Google Assistant to work from the lock screen, or turn it off.
Follow the directions for getting personal information on your lock screen until you find the “Assistant devices†category and select your phone.
Look for the “Voice Match†category. Toggle “Access with Voice Match†off or on. Note that when you toggle it off, you’ll get a pop-up message that says that it will still work while in driving mode (which is probably a good thing).
READ ALSO: Google restrict Huawei's use of Android, users to miss out on several apps
According to Google, there are some verbal responses that will not be given from the lock screen, even if you allow it to display personal results. These include payments, Google Photos, requests to open other apps, or questions about your name or address, among others.