WhatsApp seems to be the order of the day for many social media users.There are over a billion WhatsApp users worldwide right now.
For many, it is a platform to connect, share ideas and information and many find it easier to use as compared to other social media applications.
The old, the young all hop on to this application, but many do not know several functions and trick WhatsApp has.
Here are 10 Whatsapp tricks you didn't know
Â
1.See when your messages are read

In group chats, those grey ticks only turn blue when every member of the group has read your message. But there lurks within WhatsApp a handy way to find out who’s neglecting you.
How: On Android, hold down on a message you've sent and select Info, or on iOS, simply swipe left on the message you want the details on. It'll show you who it's been delivered to, who's read it and when. This also works with individual chats.
Â
2. Mute group chats
 
With WhatsApp groups only capped at 50 participants, they can sometimes get pretty busy. Prevent yourself from being woken up by incessant messages by muting particular groups.
How: Tap on the group chat of your choice, then the name to bring up Group Info where you will find the option to Mute the chat for either eight hours, one week or a year. Although if you're choosing the latter, you might as well leave altogether.
3. Send your mates your location

If you're trying to give directions to your mates on where to meet and getting nowhere, you can sling them a drop pin of your current location and get them to make their way to you using maps.
If you're not there yet, you can also send them a pin of where you're heading to, or alternatively, use a newer feature to share your 'live location' to let them track your movements en route.
This will broadcast your location to them for a choice of 15 minutes, 1 hour or 8 hours. Changed your mind about wanting your whereabouts known? You can end it whenever you want by clicking the "stop sharing" option in the chat.
How: On iOS, click the + icon to the left of the chat box, and choose Location. This will bring up all of your options for the above, though you will need to approve Whatsapp to know your location at all times if you want to use Live Location (it will prompt you to do this if you haven't already). On Android, head to the Attach menu and choose Location in the same way - you'll need to approve the app for similar location permissions here too.
Â
4. Get shortcuts to conversations
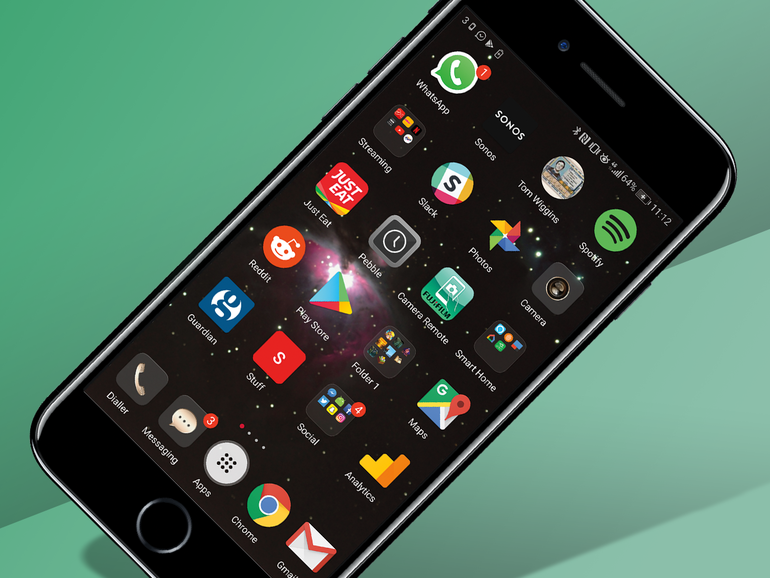
If you’re on Android you can create shortcuts to popular chats and let them live on your home screen: useful if there are certain people you chat to more often.
How: Tap and hold on the chat (group or individual) of your choice and a tab will pop up.
Select the Add Conversation Shortcut option and the chat in question will appear as the person's profile photo on your mobile desktop.
5. Back everything up
 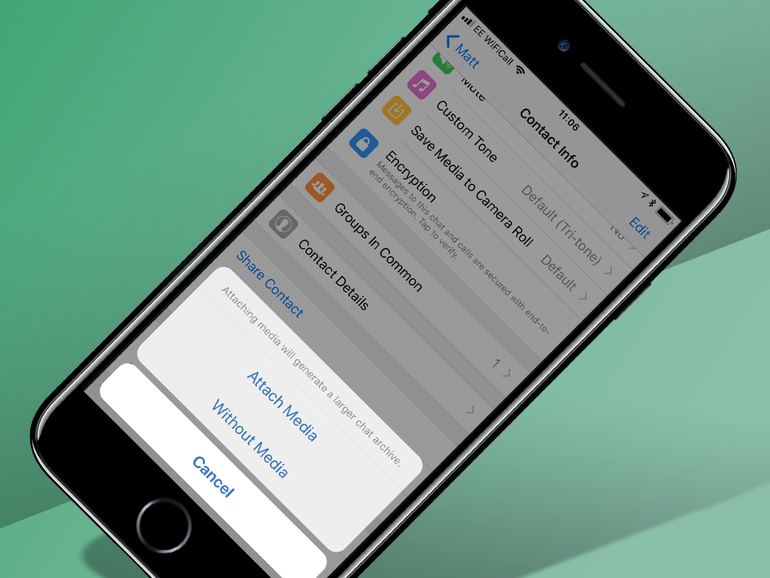
Worried about losing a year’s worth of messages? You needn't be. WhatsApp knows how precious your chat history is to you and secures it all for you in the cloud.
How: iPhone users get the option of backing their chat history to iCloud automatically on a daily/weekly/monthly schedule, and can choose to back up with or without videos. Head to Settings > Chats > Chat Backup to set your preferences for that.
For Android users to do the same, go to Settings > Chats and calls > Chat backup, which will let you set up an automatic Google Drive backup.
The next time you install WhatsApp from fresh on any device, you can simply select the Google Drive backup option at the setup screen, to have all your up-to-date messages injected into your device, straight from the cloud.
Just interested in the one conversation? Both operating systems allow you to just save the deets of one special chat by going into your chosen convo and selecting to send it to yourself. On iOS, click your contact's name in chat > Export Chat, or on Android, click three dots > More > Email Chat.
6. Draw on your pics

If a picture paints a thousand words, scrawling all over the top of them can only add a few more. Especially if the picture is of a load of sausages.
How: Once you’ve picked the picture you want to send from your camera roll, use the icons at the top of the screen to add words, draw pictures, or chuck in an emoji or eight.
7. Reply to messages on your computer

You know what’s better than replying to WhatsApp messages on your phone? Doing it on a proper keyboard. And this one also has the added benefit of not using up any data. Well, assuming you're at work, not any data you're paying for.
How: Go to web.whatsapp.com on your computer’s web browser, fire up the app on your phone and scan the QR code that pops up via the WhatsApp Web/Desktop option in Settings. Voila.
Then commence chatting on the sly without downloading anything. Handy, and also very, very distracting.
8. Save data on calls

Making calls via WhatsApp is a very convenient feature, but it can also consume a lot of data. Thankfully, there's a new option to help those of us with data shortage problems.
How: In the Data and Storage Usage menu (Data Usage on Android) you can toggle a setting labeled Low Data Usage, which, as you might have guessed, cuts down the amount of data used when making phone calls.
9. Pin popular group chats

If there’s one group chat you use more than any other you can make sure it’s always at the top of the list by pinning it there.
How: On the main Chat menu, find the one you want to pin then, on iOS, swipe to the right; on Android, you do a long press then click the pin icon up top. That way you’ll never have to scroll through a bunch of others looking for it.
10.Keep messages secret

Theoretically, all messages on WhatsApp are private - but not when you leave your phone on the table, and a new message notification pops up.
However there is a way to turn off the preview part of the message, so the notification only reveals who's messaged you but not what they're messaging you about.
How: Go to Settings, then Notifications, and disable Show Preview. Now you can gossip in peace.
Â





